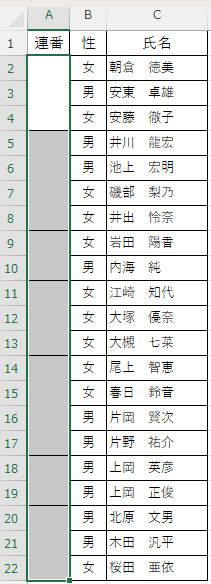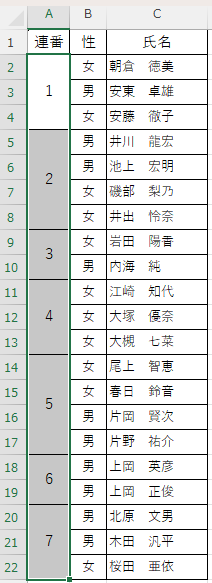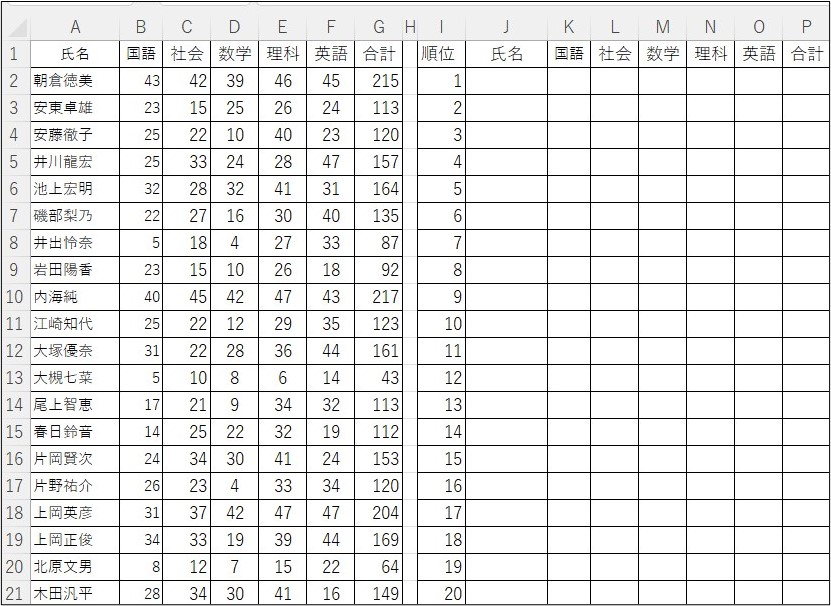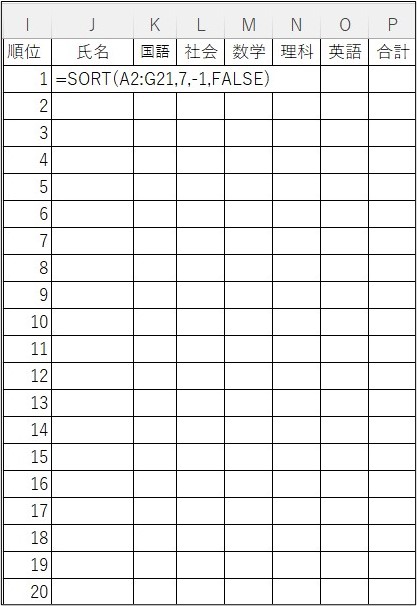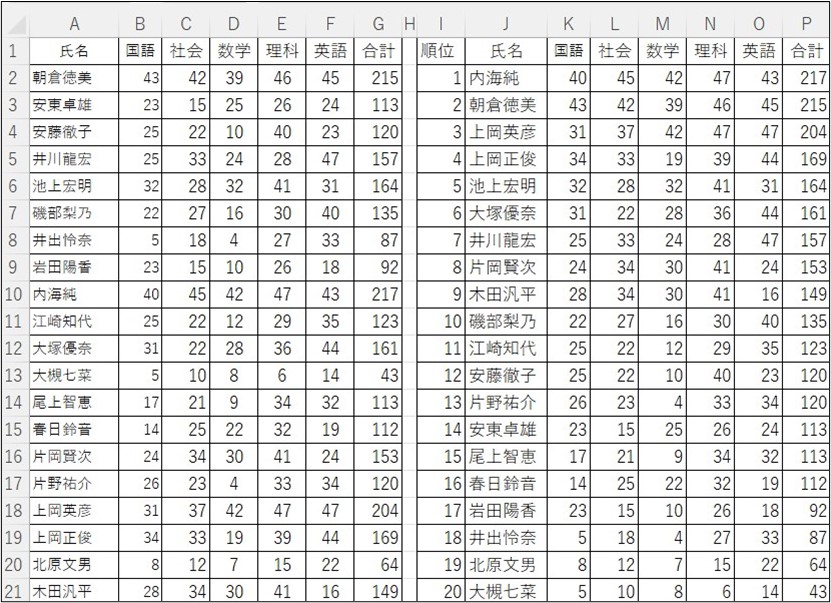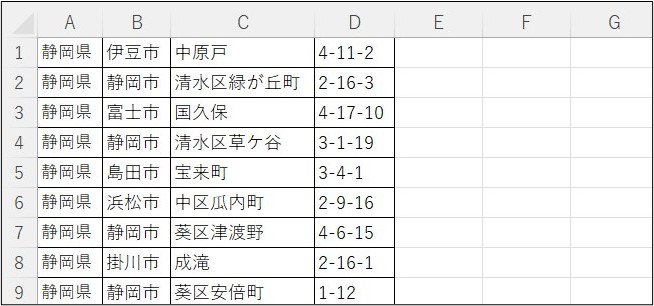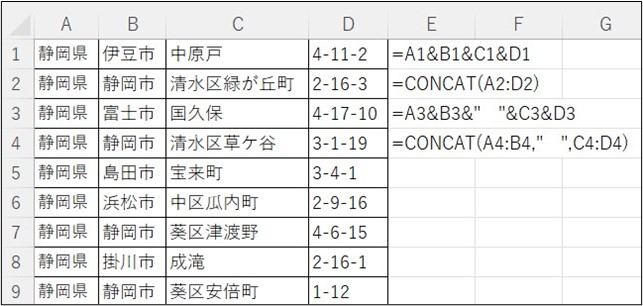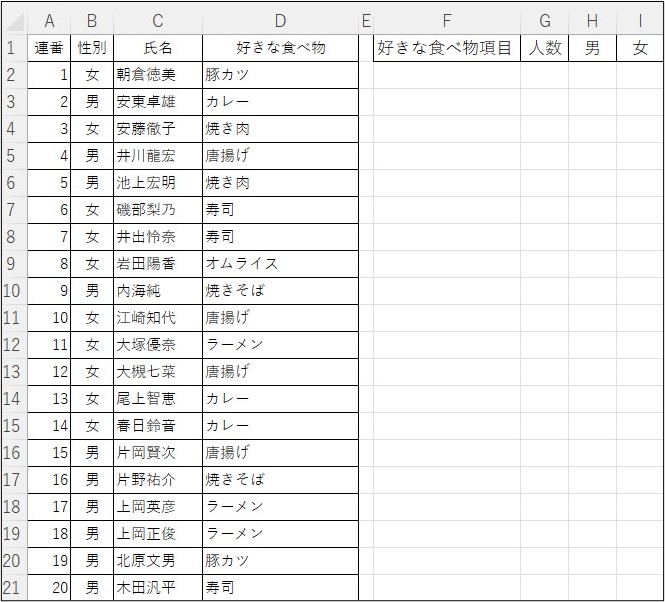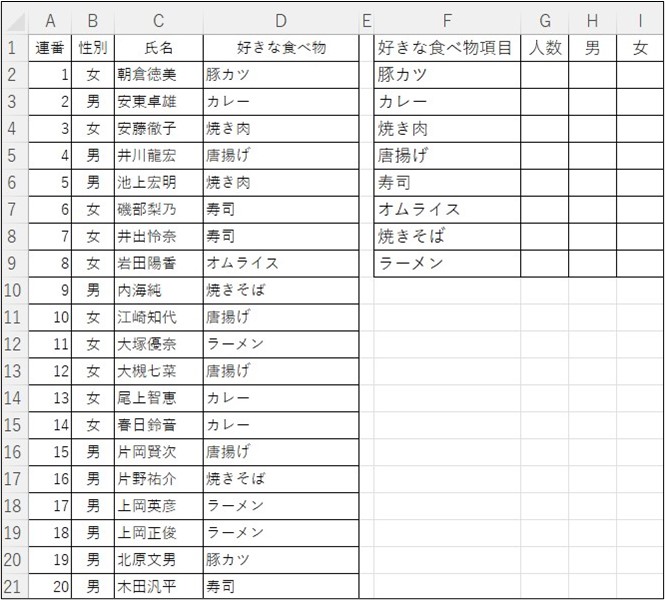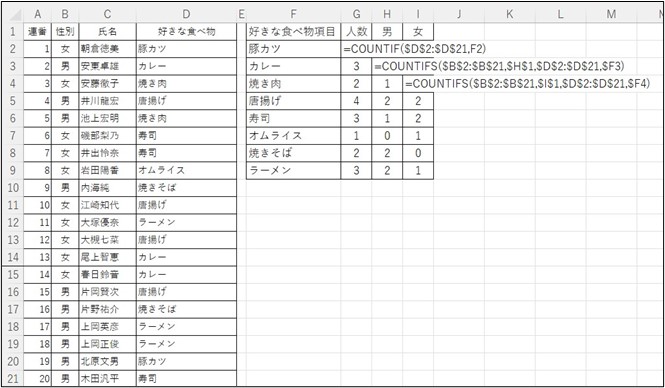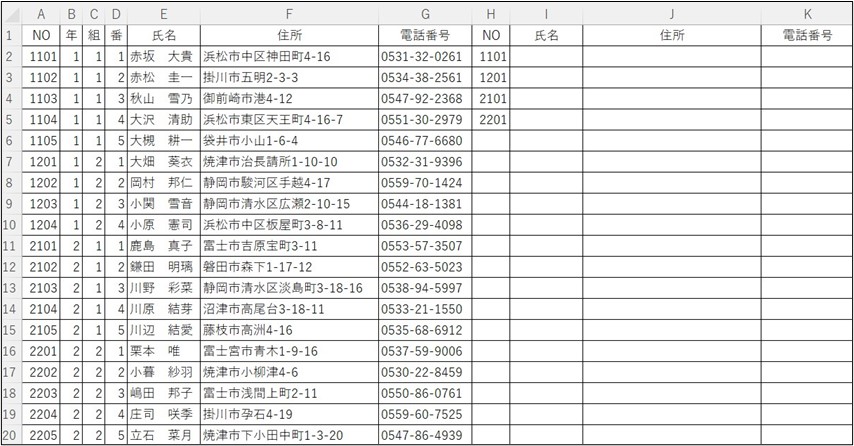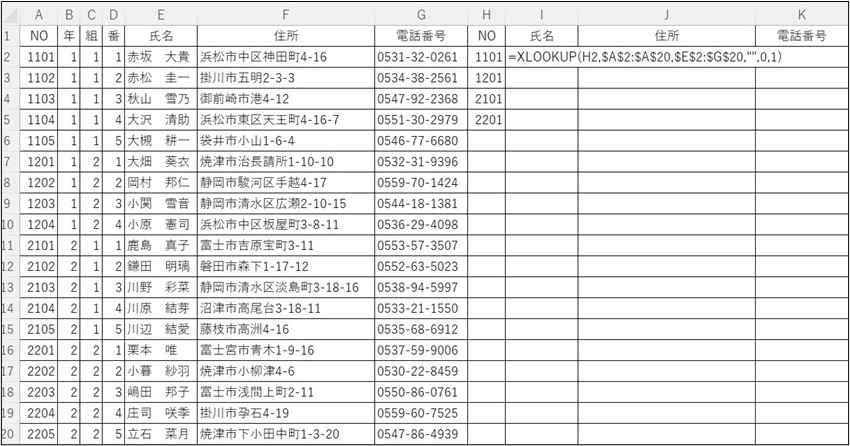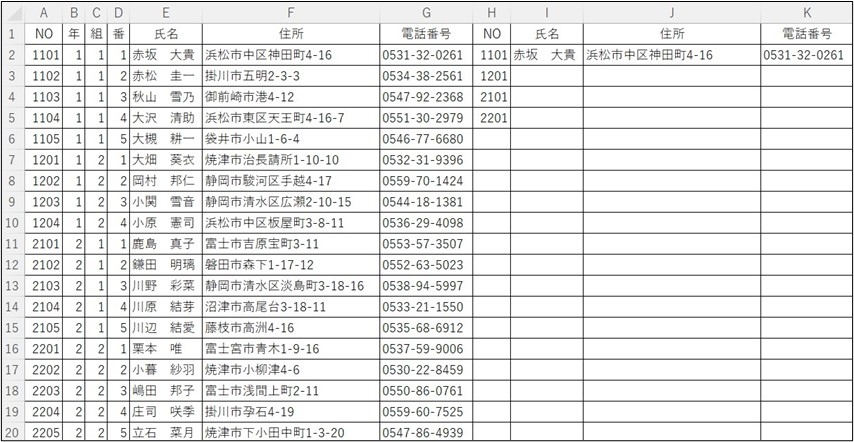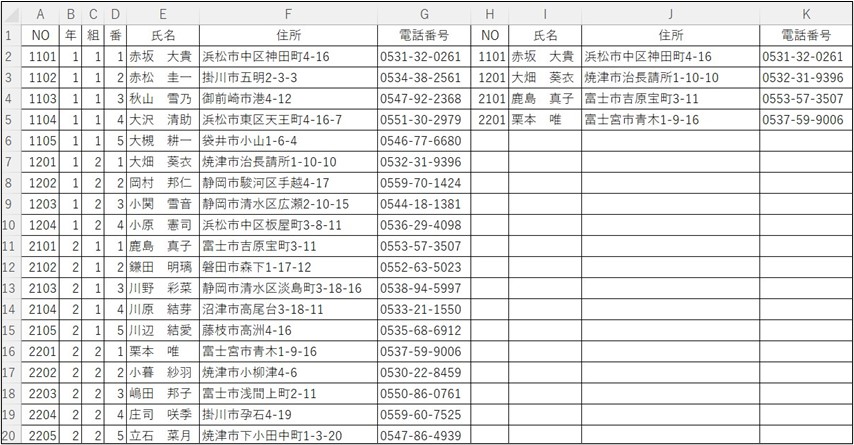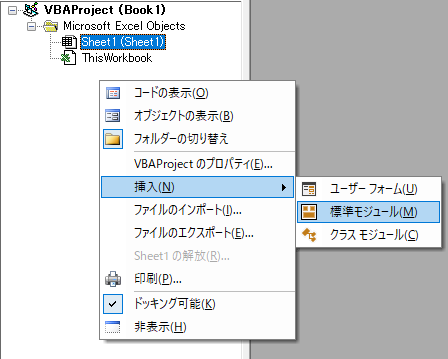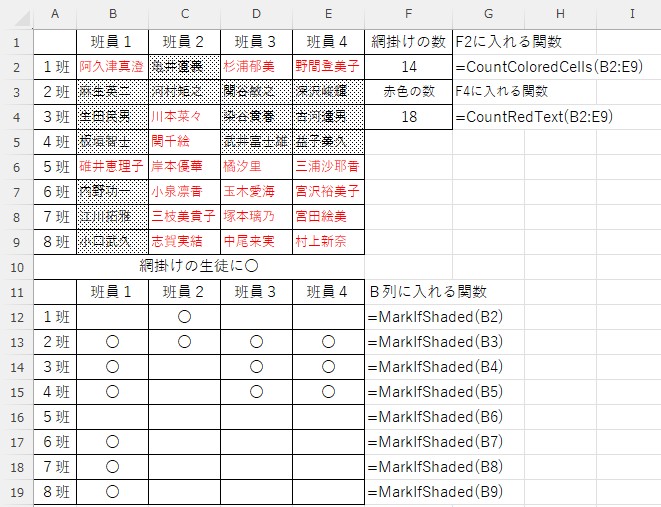| (1)学級ごと、グループごとに出席番号や連番を入力する サンプルファイル 出席番号 | |||
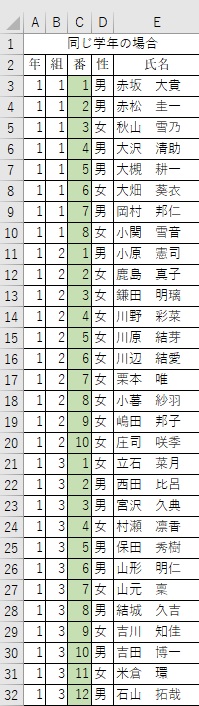 |
学級ごとグループごとに1番から番号をふる関数です。セルC3に
=COUNTIF(B$3:B3,B3) という関数を入力します。意味は、1組の1番目の1組は何個か、です。当然1個です。これを2番目にオートフィルで計算式を複写します。関数は =COUNTIF(B$3:B4,B4) となります。意味は、1組の2番目の1組は1組の1番目から2番目までで何個か、です。2個になります。「$」は絶対参照で、B$3の3はオートフィルで複写しても変わりません。範囲の初めは変わらず、範囲の終わりは広がっていきます。とにかく、 =COUNTIF(B$3:B3,B3) という関数を番号の最初に入力して、あとはオートフィルで計算式をデータがあるところまで複写すれば、学級ごとに出席番号やグループごとに1番から番号をふることができます。 |
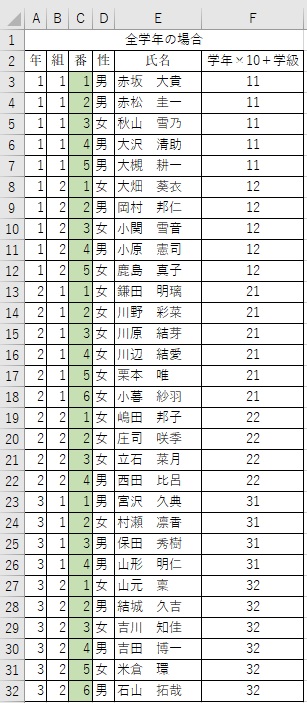 |
全学年の名簿になると、1組が3つあるので、同じようにやると、2年1組の1番目の生徒の番号が1年1組の最後の生徒の番号の続きになってしまいます。3年1組の1番目の生徒も2年1組の最後の生徒の番号の続きになっていしまします。そこで、学年を区別できるように、とりあえず、セルF3に「学年×10+学級」、 =B3*10+C3 という関数を入力します。その結果、1年1組は11、2年1組は12、3年1組は31、というように区別されます。そして、セルC3に =COUNTIF(F$3:F3,F3) と関数を入力し、オートフィルで計算式を最後の行まで複写します。各学年・各学級の出席番号がふられます。 |