| ホーム | 自作ファイル | ゲーム | 遊びファイル | 検定試験 | 関数の基本 | マクロの基本 | 条件付き書式 | 差し込み印刷 | 関数いろいろ | お知らせ | 富士市先生便利ファイル |
下の「差し込み印刷」ボタンを押して、差し込み印刷練習用のエクセルファイルを開き、どこかのフォルダに保存してください。
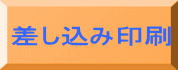
| ホーム | 自作ファイル | ゲーム | 遊びファイル | 検定試験 | 関数の基本 | マクロの基本 | 条件付き書式 | 差し込み印刷 | 関数いろいろ | お知らせ | 富士市先生便利ファイル |
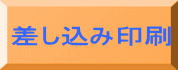
| ラベル(タックシール)を作成します。 ワードを新規に開いてください。「差し込み文書」のタグ、「差し込み印刷の開始」をクリックします。 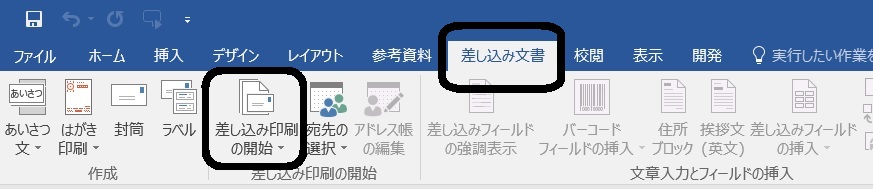 次に「ラベル」を選択します。ラベルの種類を決めます。ここでは「A-ONE」の「A-ONE26503」(A4 12面)にします。「OK」を押すと枠が作られます。 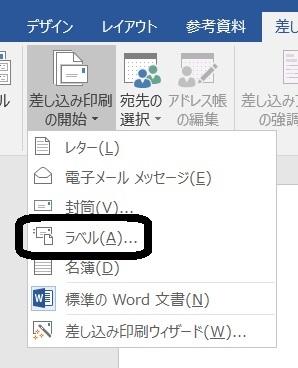 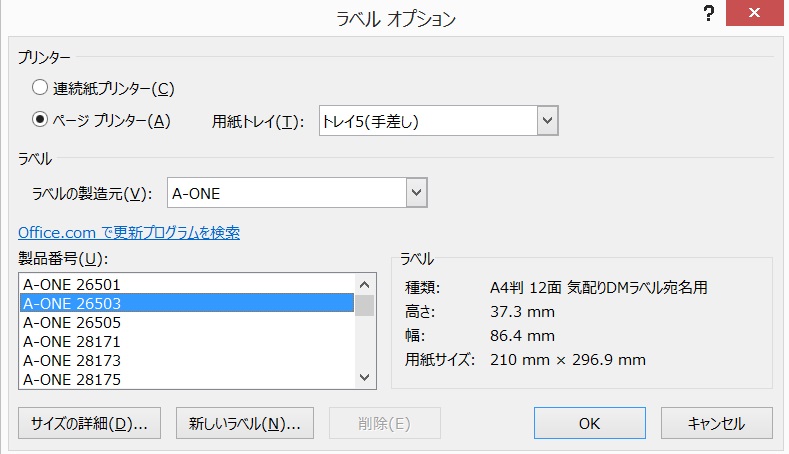 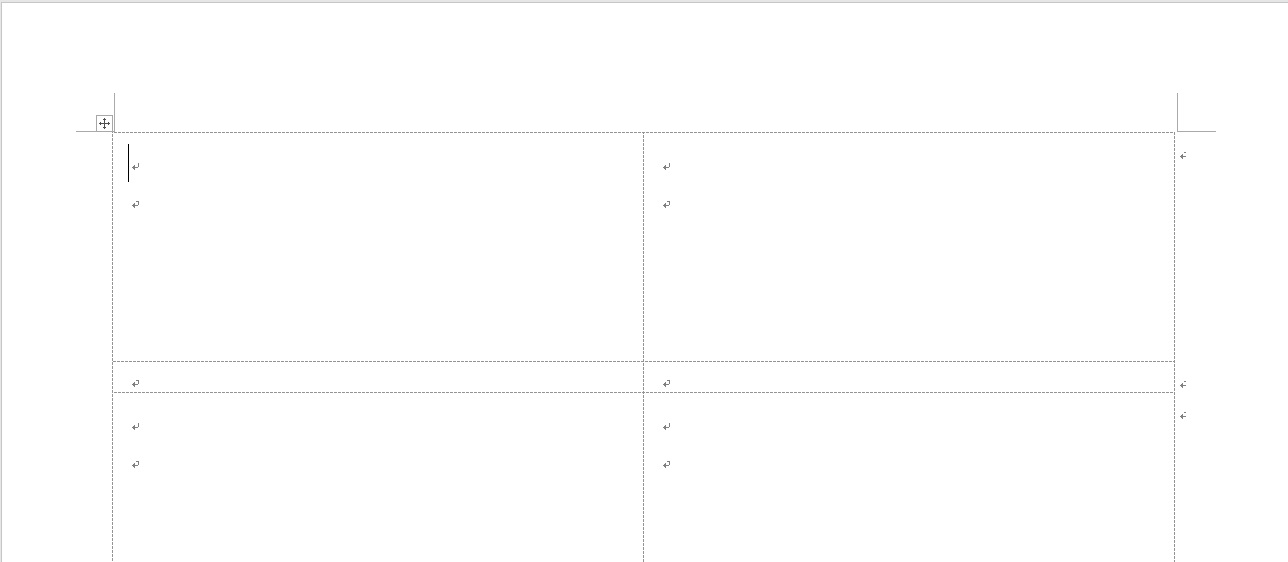 データが入っているエクセルファイルを選択します。まず「宛先の選択」をクリックし、「既存のリストを使用」を選択します。エクセルファイルが入っているフォルダを開いていきます。ここではエクセルファイル「差し込み印刷練習用」を使用します。ファイルを開くと、どのシートを使用するか聞いてくるので、「Sheet1」を選びます。 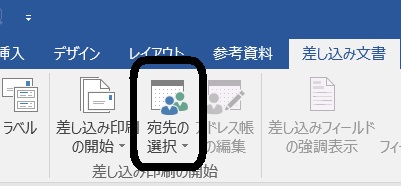 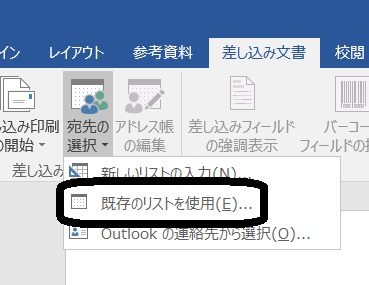 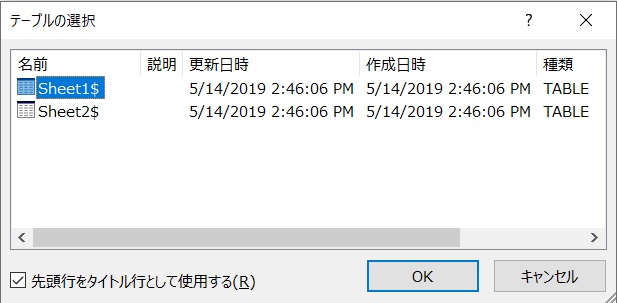 下のような画面になります。 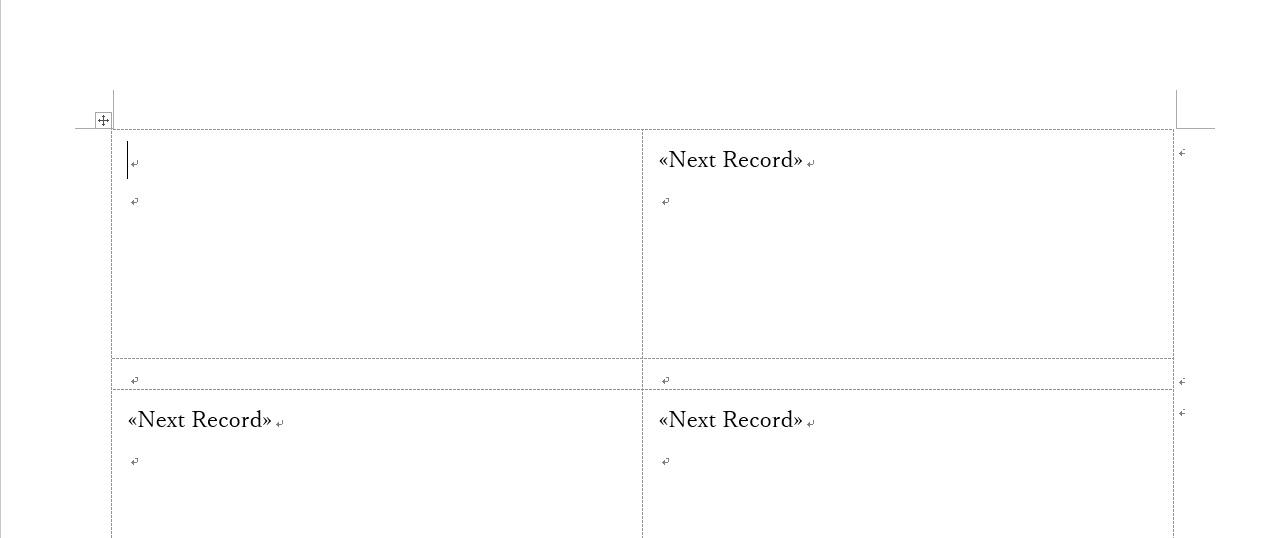 左上の枠にカーソルがある状態で「差し込みフィールドの挿入」をクリックします。「項目」が出てくるので、「高校名」を選択します。下のような画面になります。 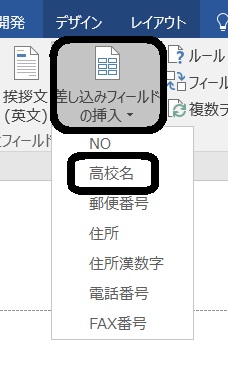 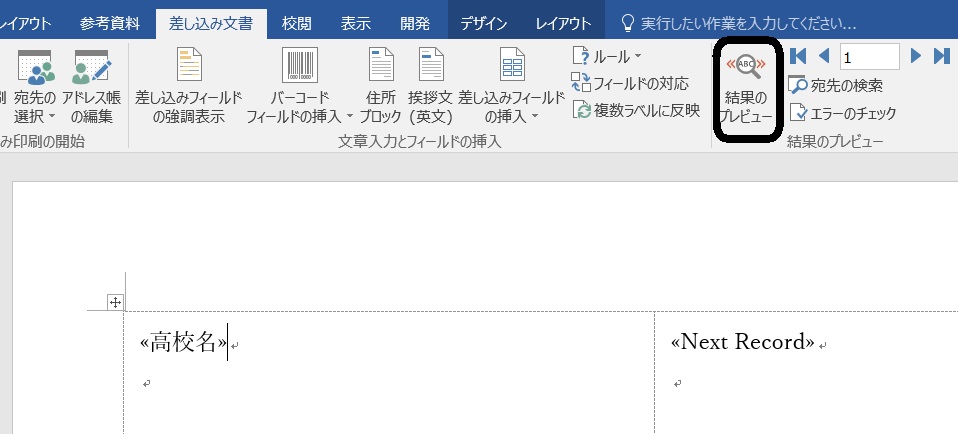 「結果のプレビュー」をクリックすると、下のように「高校名」が「静岡県立田方農業高等学校」に変わります。他の項目を追加したいときは、再度「差し込みフィールドの挿入」で新たに項目を選んでください。最後に「複数ラベルに反映」をクリックすると、ラベルが完成します。文字の大きさやフォントは「複数ラベルに反映」の前に変えてください。 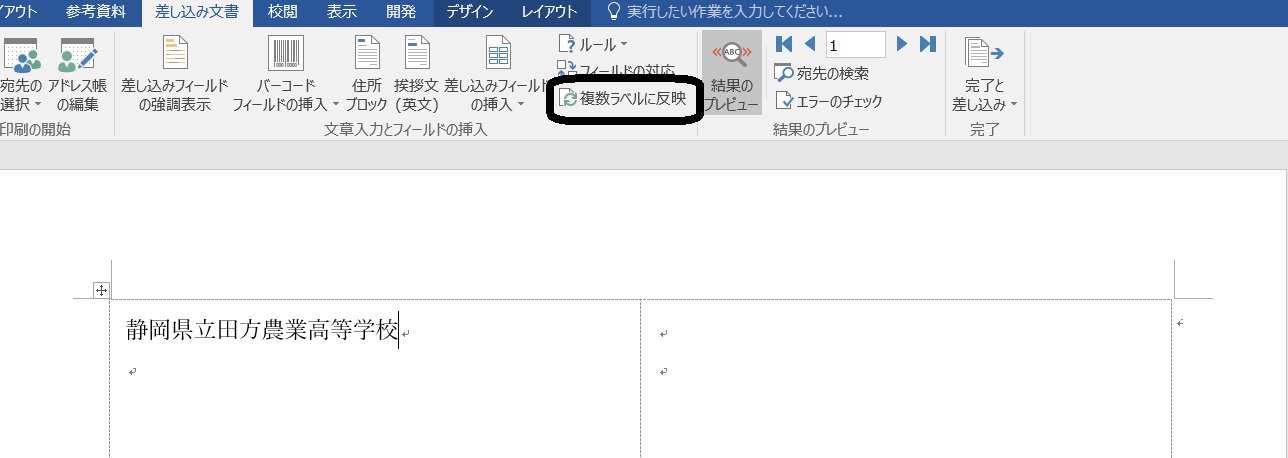 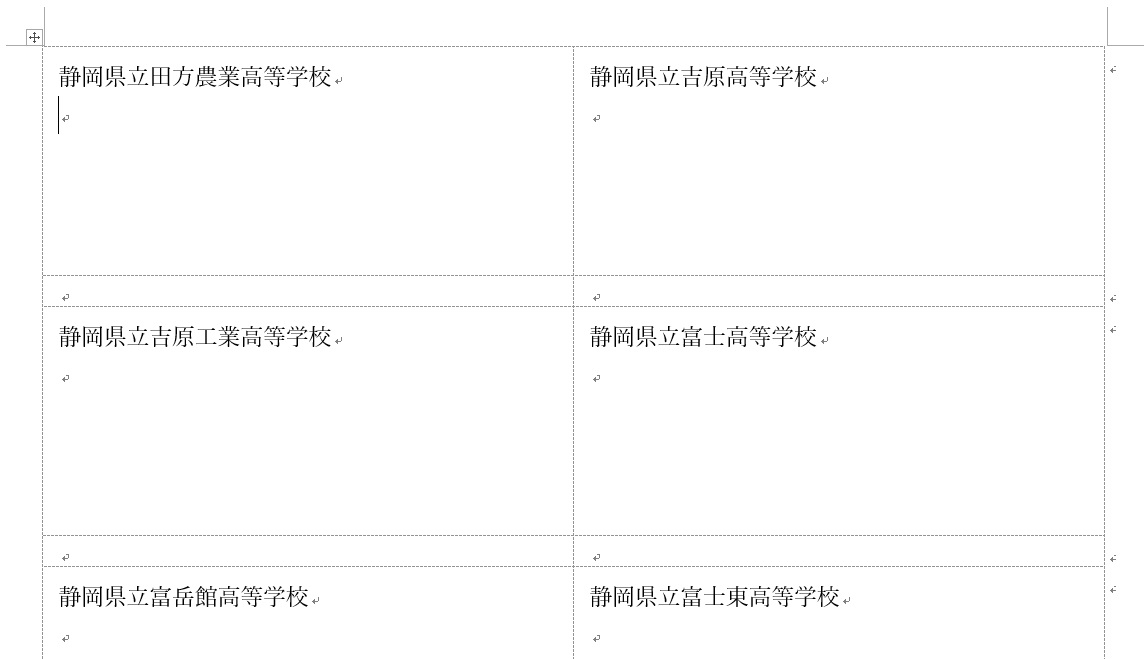 最後に「完了と差し込み」の「個々のドキュメントの編集」をクリックして「すべて」を選択すると「レター」が作成されます。確認後、印刷をします。作成中のファイルとレターは別のファイルなので、保存するときは、それぞれ保存するようにしてください。 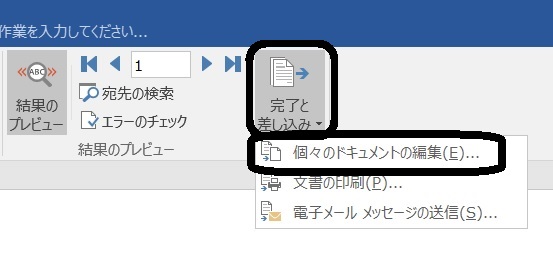 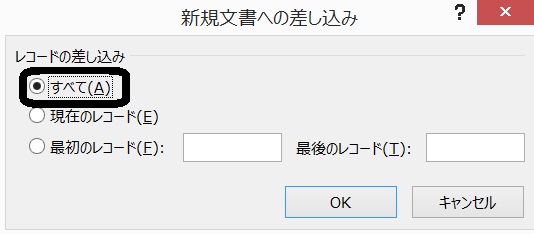 ラベルができれば、封筒やはがき、普通の用紙の差し込み印刷は簡単にできると思います。 |