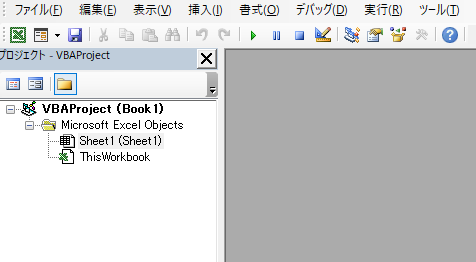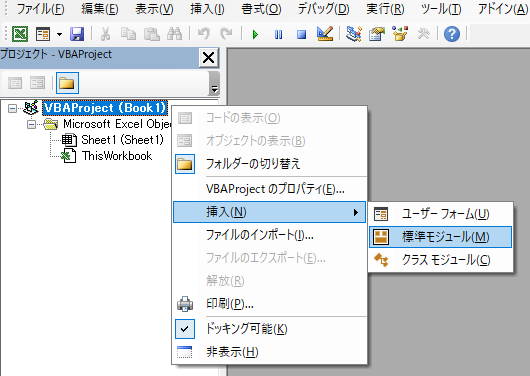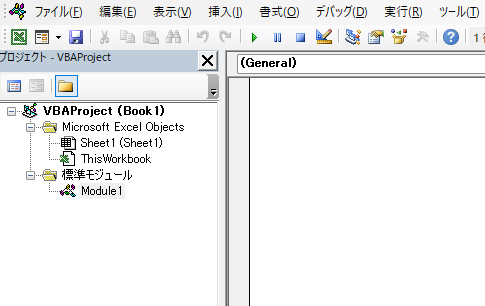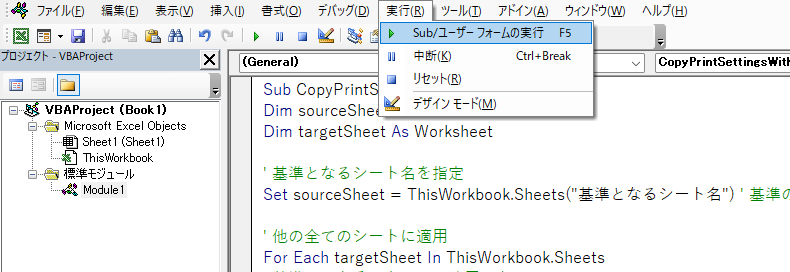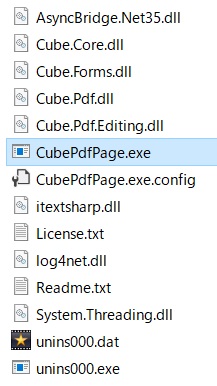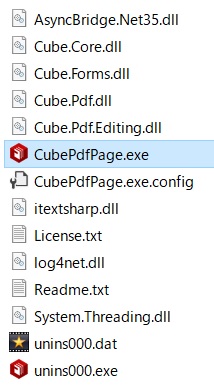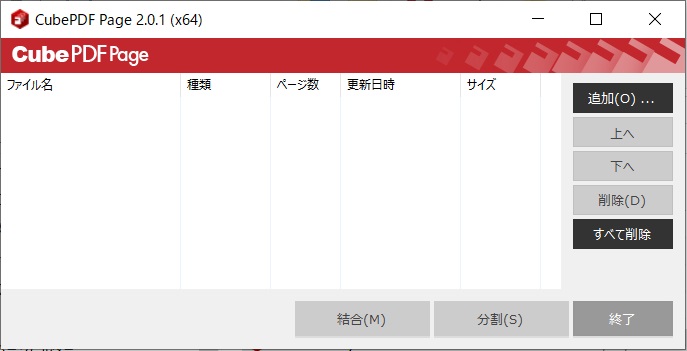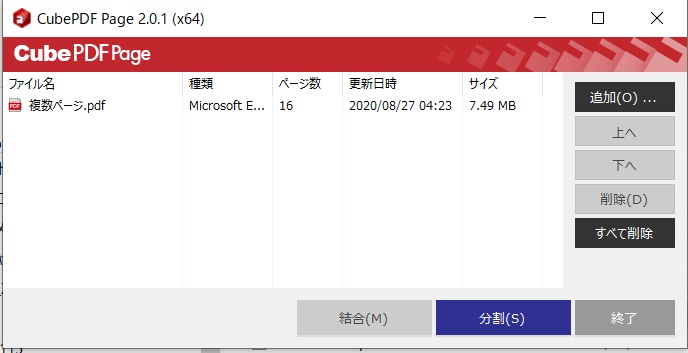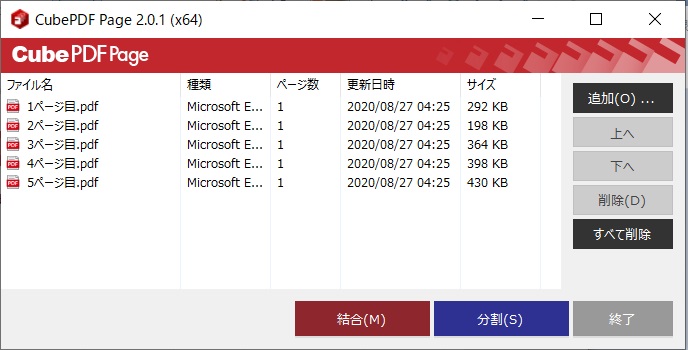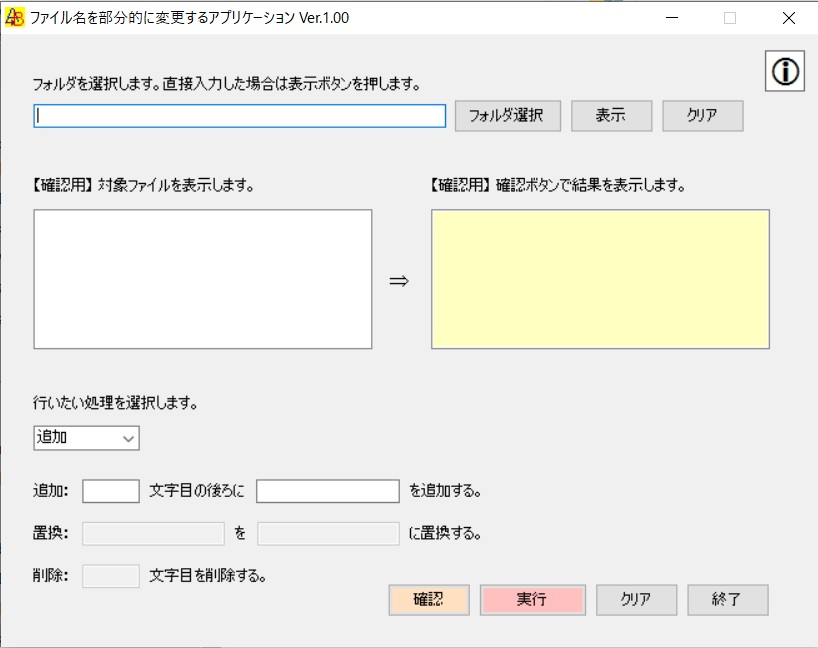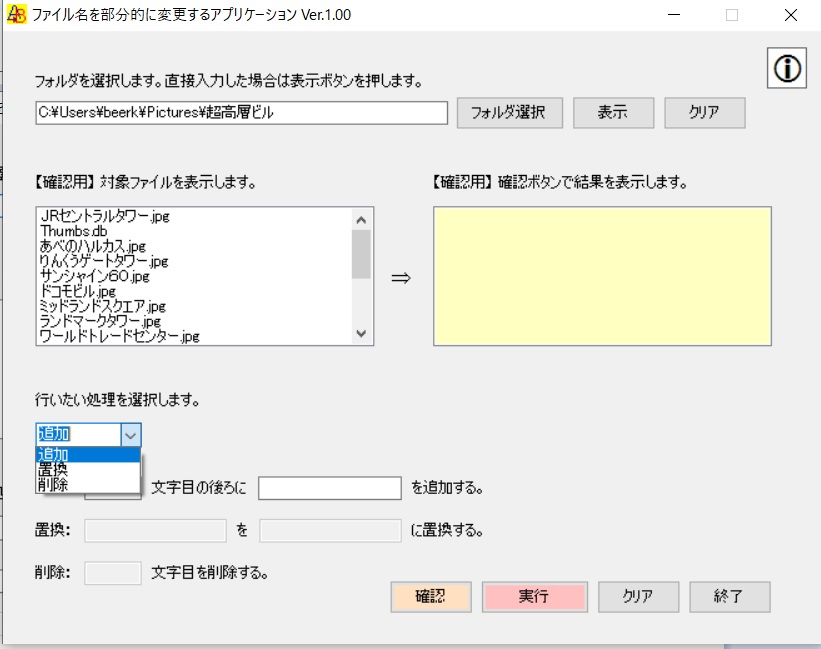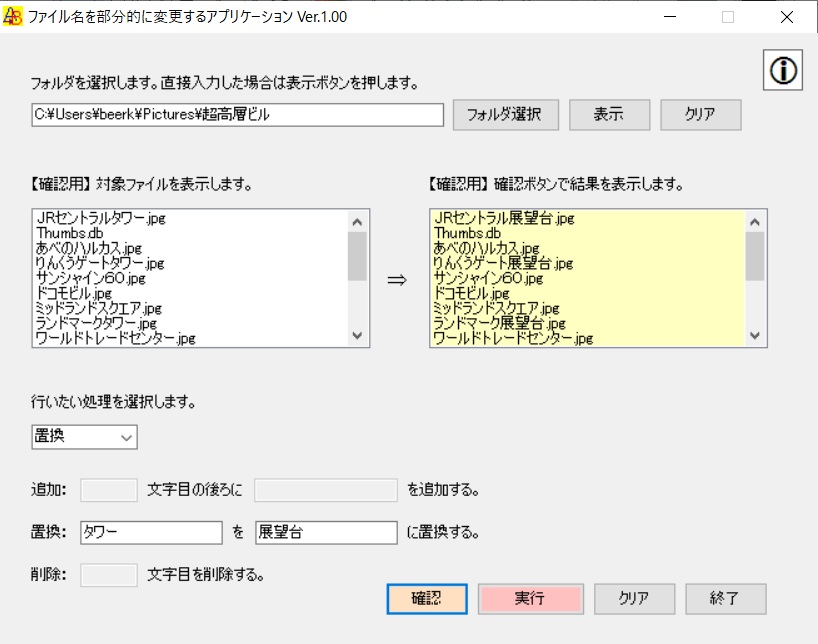| 方法① 【A図】ワードのホームタブの右上の「ディクテーション」をクリックします。【B図】下に表示されたメニューの中で「設定」をクリックします。【C図】「句読点の自動挿入を有効にする」と「不適切な語句をフィルタ」を「オン」にして「保存」します。【B図】「マイク」をクリックして、話し始めるとワードに文字が入力されていきます。 |
A図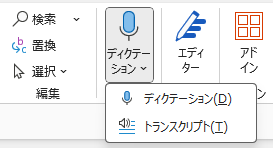 B図 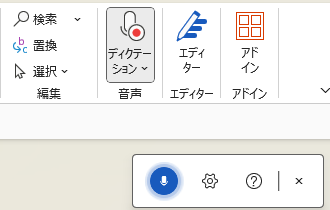 |
C図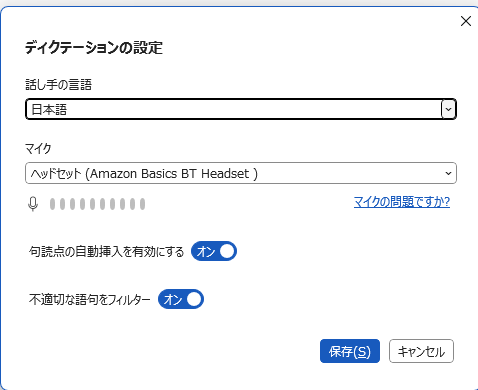 |
| 方法② Windowsキー+Hキーで【D図】が画面下に表示されます。「設定」をクリックします。【E図】「句読点の自動化」を「オン」にします。【F図】「マイク」をクリックすると「聞き取り中」が表示され、話し始めるとワードに文字が入力されていきます。方法②はマイクロソフトのソフト全般に使うことができます。パワーポイントやエクセル、メモ帳などでも有効です。 |
D図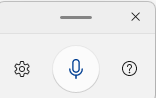 |
E図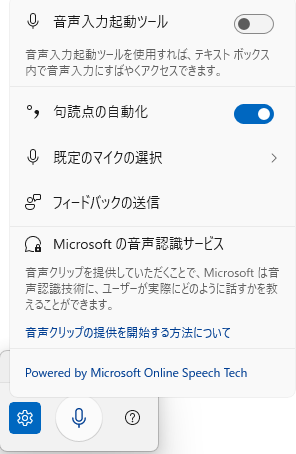 |
F図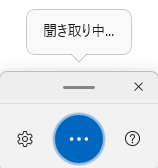 |
| 完璧ではありませんが、かなり正確です。子どもの作文を写したりするときに便利かもしれません。声に出して読めば、文字を入力してくれるので、ある程度の時短は期待できそうです。 |