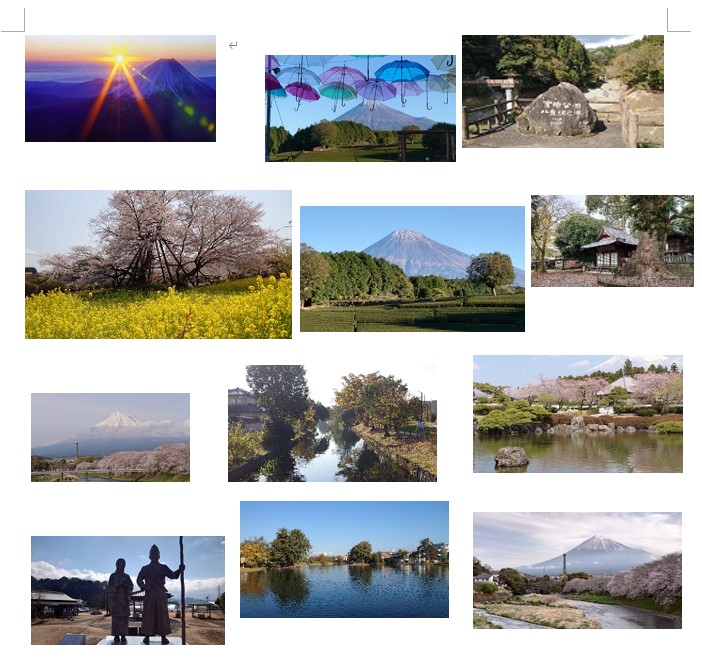 |
➡ | 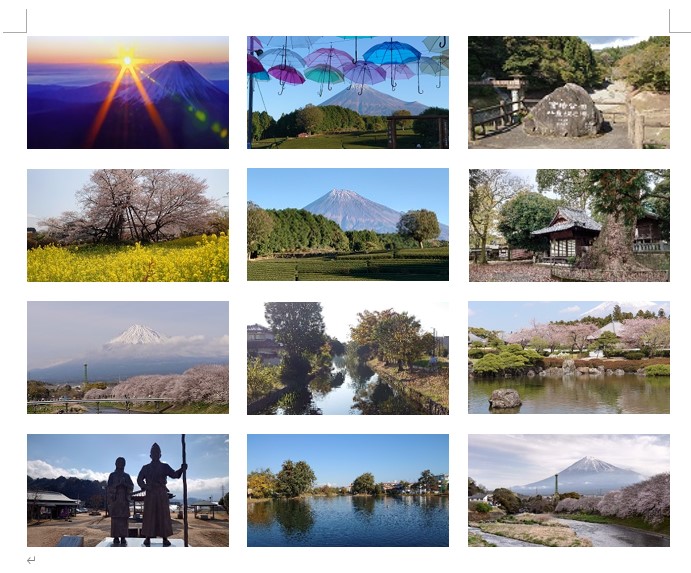 |
| ●ワードで画像を配置するのに苦労した経験がある教員はたくさんいると思います。私もそうでした。画像をマウスでドラッグしても、なかなか思うようには動きません。大きさを同じようにしようとマウスを駆使して動かすのですが、こちらも同様です。しかし、実は、下の図のように、大きさが違って、バラバラに配置された画像を、おそらく慣れれば数分で、きれいに配置することができます。これから、少しくどい説明になると思いますが、やり方を解説していきます。 |
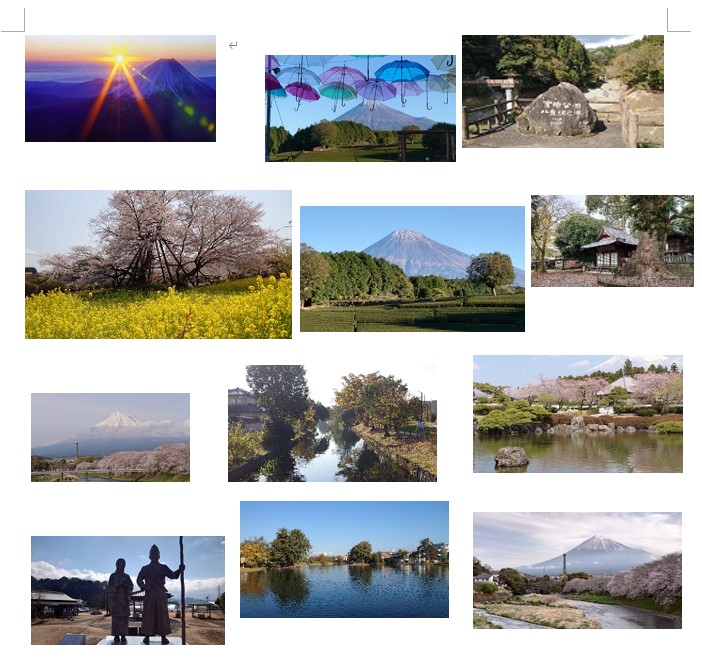 |
➡ | 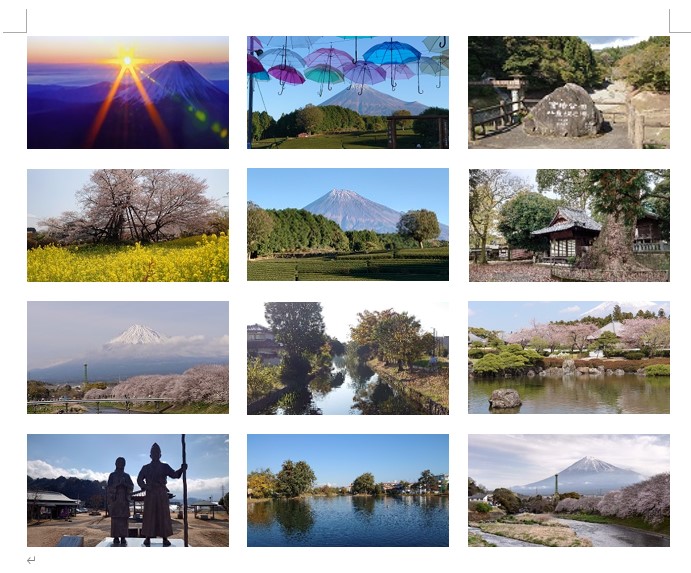 |
| ●説明を分かりやすくするように、少ない画像で説明します。まずは、GazouHaichiRensyu(ワードファイル)をダウンロードして、練習用に使ってみてください。図Aの画像をクリック(選択)すると、画像のまわりに〇がつき、上に「図の形式」というメニューが表われることを確認してください(図B)。図Cの画像を、これからきれいに配置していきます。 |
A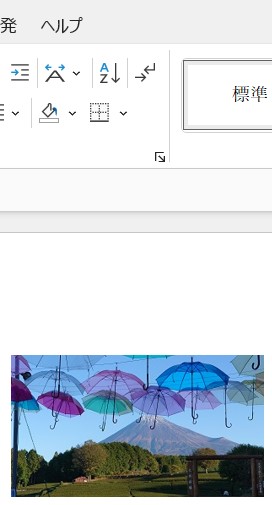 |
B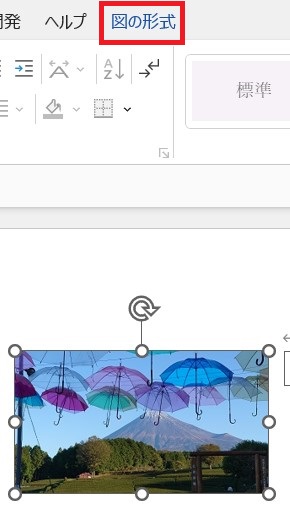 |
C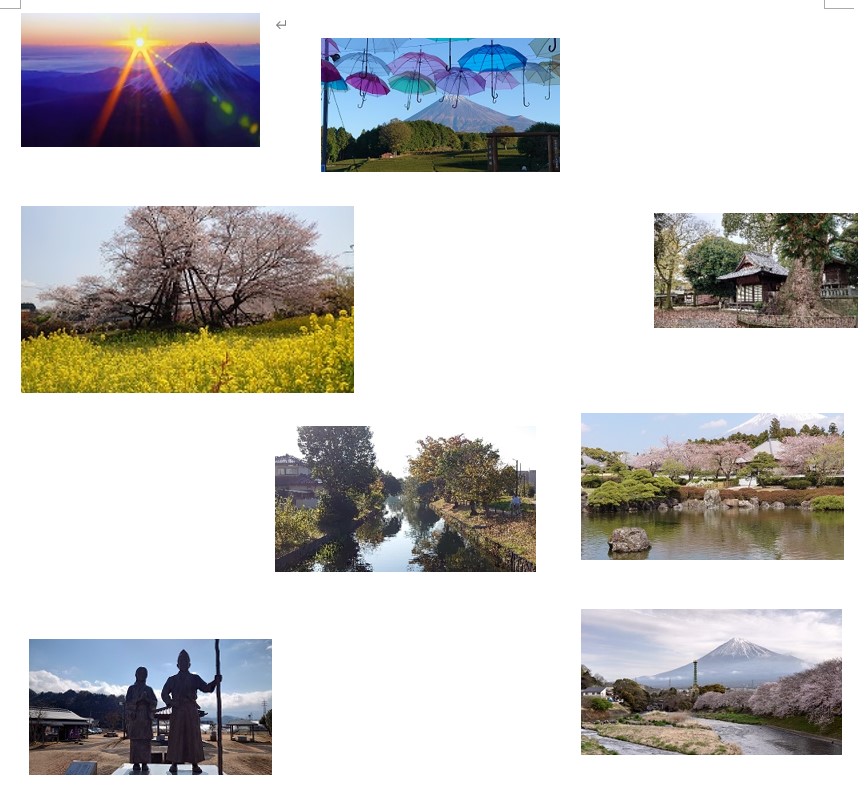 |
| ①すべての画像のサイズを同じにします。Ctrlキー押しながら、すべての画像をクリックします。図Dのようにすべての画像のまわりに〇がつきます。同時に、図Eのように「図の形式」メニューが表われます。とりあえず、右端の高さに「30」mm、幅に「50」mmと入力します。図Fのように、すべての画像の大きさが揃いました。 |
D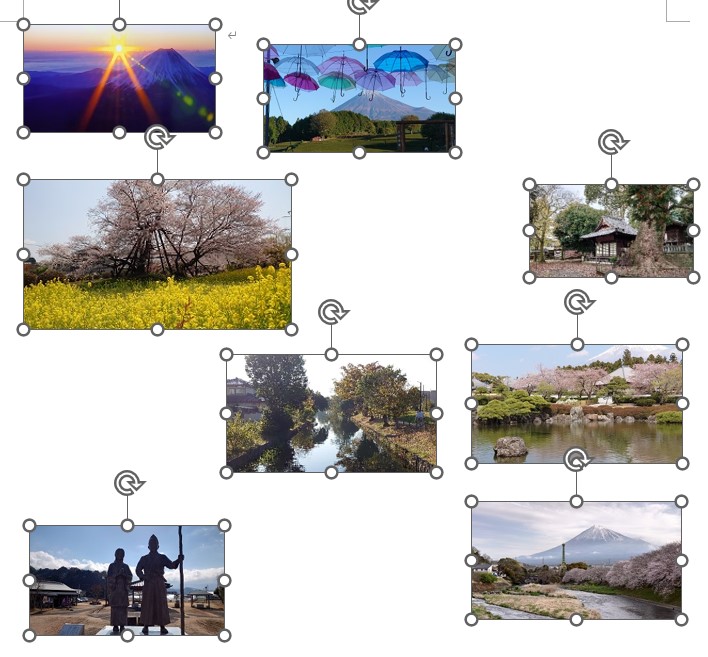 |
E |
F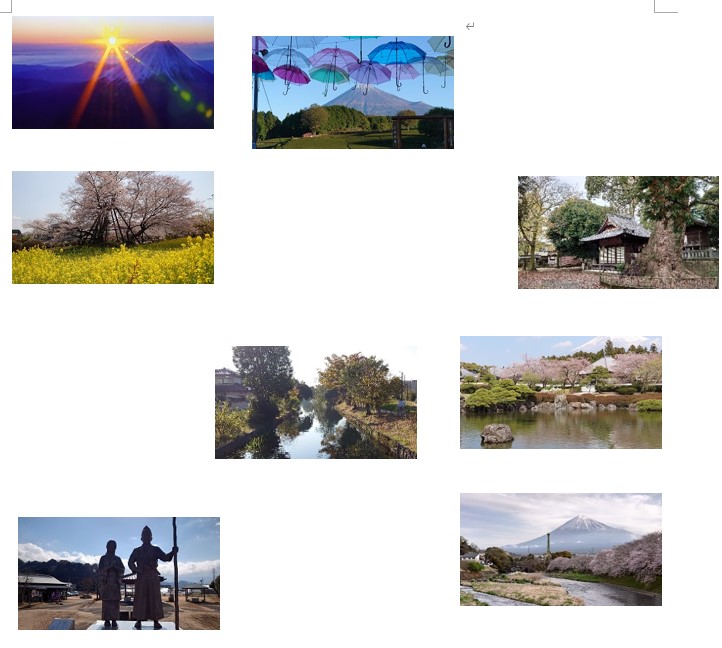 |
| ②左側の画像と画像の上下の間隔が揃うように、おおよその見当をつけて、一番下の画像を上にドラッグして移動させます(図G)。左側の画像の配置をそろえるために、Ctrlキーを押しながら3つの画像をクリックします(図H)。すると「図の形式」メニューが表示され、「配置」ボタンを押すと、いろいろな整列メニューが表示されます(図I)。その中の「左揃え」を選択し、左側の画像を左に揃えます。そのままの状態で同じように「配置」ボタンを押して、今度は「上下に整列」を選択します。それらの結果が図Jです。左が揃い、上下の間隔が同じになりました。 |
G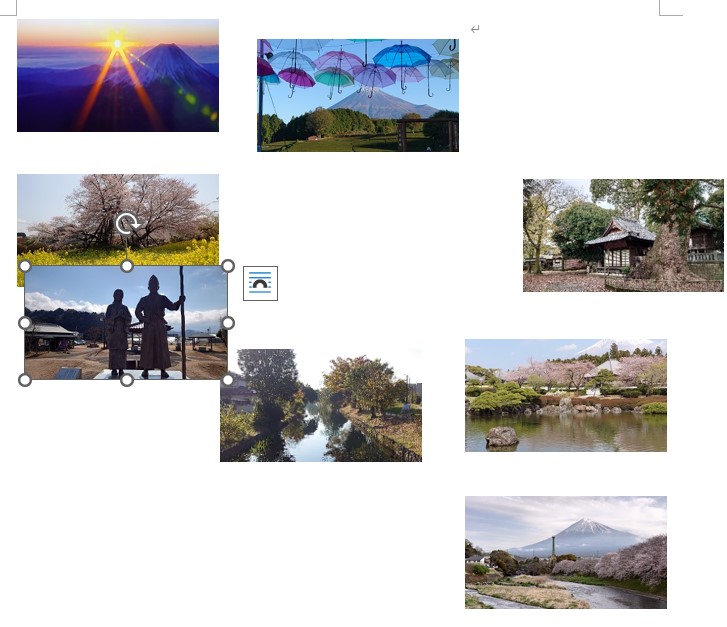 |
H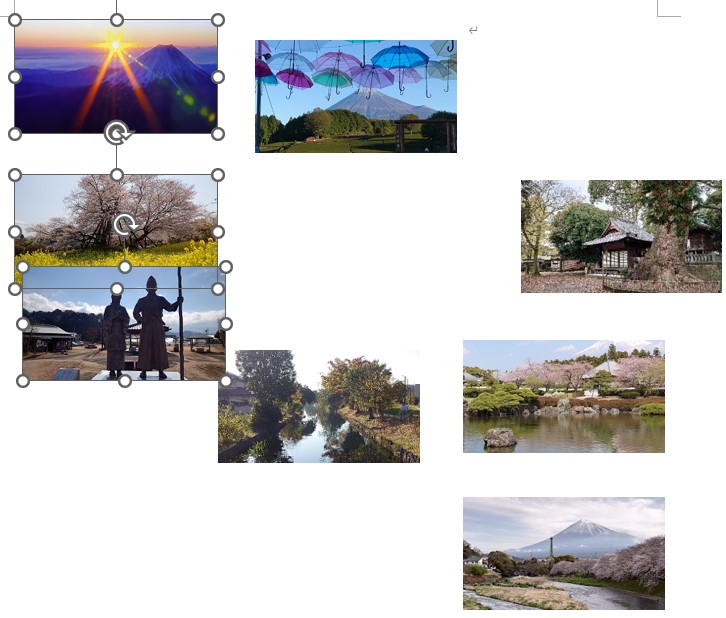 |
I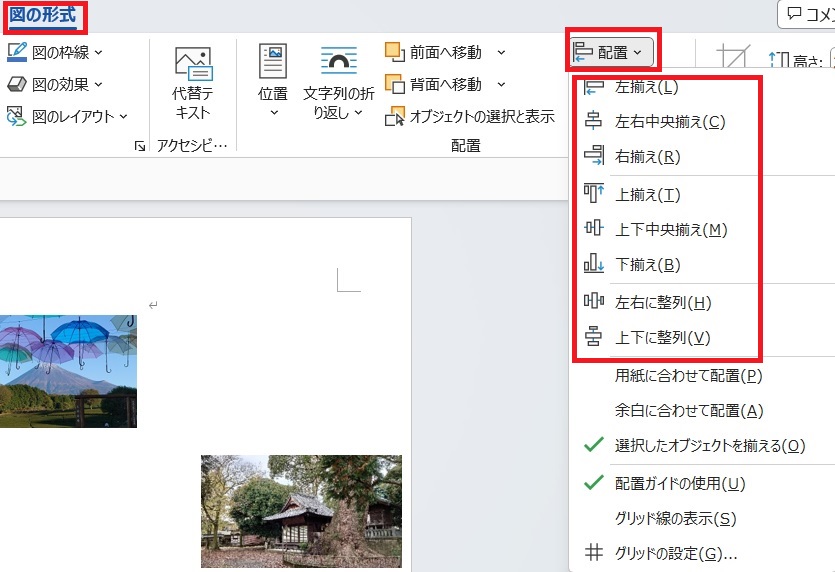 |
J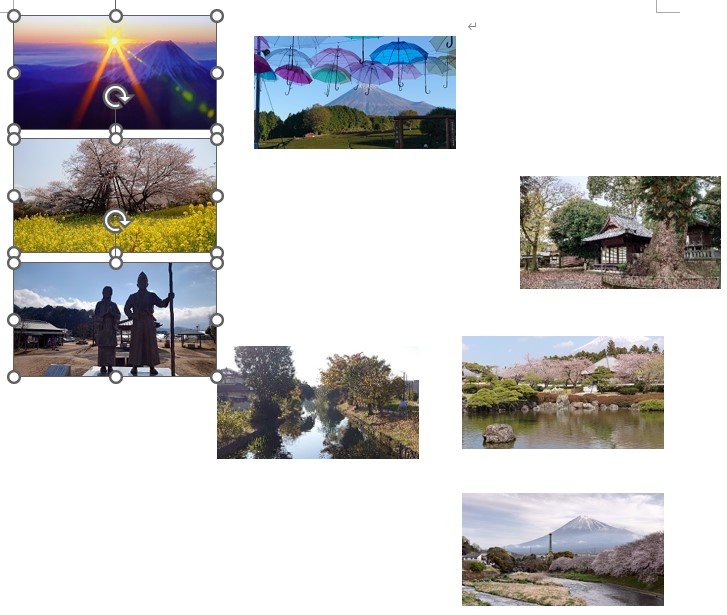 |
| ③図Jの画像を上から3・3・2になるように右側の5枚の画像をドラッグして適当に移動させます。その結果が図Kです。次に図Lのように上の3枚をCtrlキーを押しながら選択し、「図の形式」の「配置」ボタンを押して、整列メニューの「上揃え」を選択します。図Mのように上が揃いました。そのままの状態で同じように「配置」ボタンをを押して、今度は「左右に整列」を選択します。図Nのように3枚の画像の左右の間隔が同じになりました。 |
K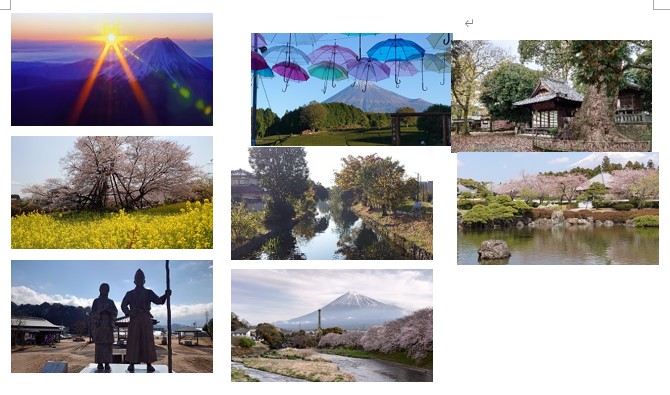 |
L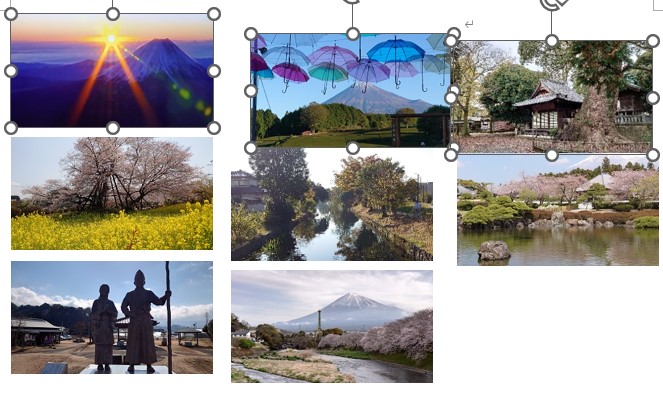 |
M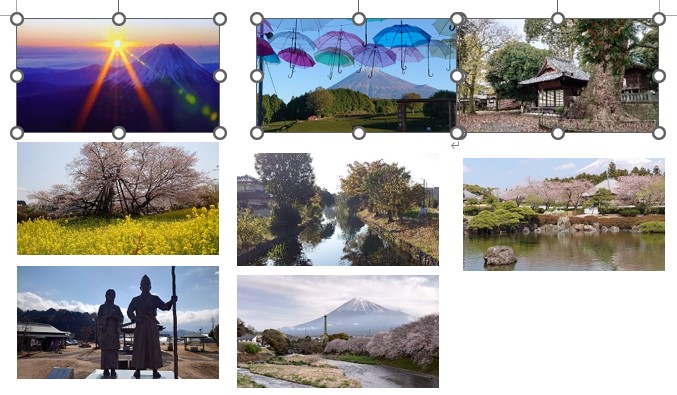 |
N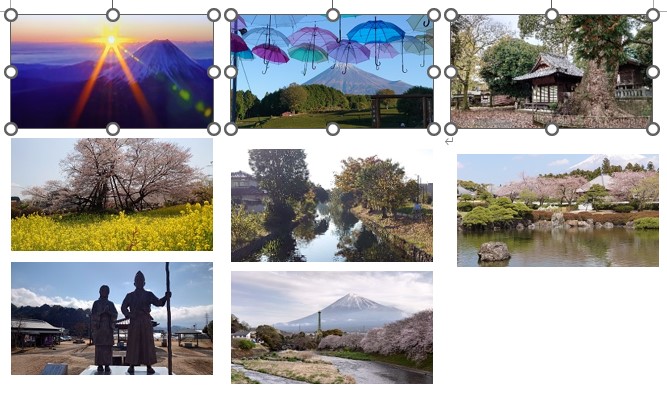 |
| ④ここから少し細かい作業が続きます。図Oのように右端の2つの画像を選択し、「配置」ボタンを押して、選択メニューから「左揃え」を選んで図Pのように左に揃えます。次に図Qのように真中の3枚を選択し、「配置」ボタンを押して、選択メニューから「上揃え」を選びます。そのままの状態で同じように「配置」ボタンを押して、今度は「左右に整列」を選びます。これで図Rのように上の6枚の画像の上下左右とそれぞれの間隔が揃いました。 |
O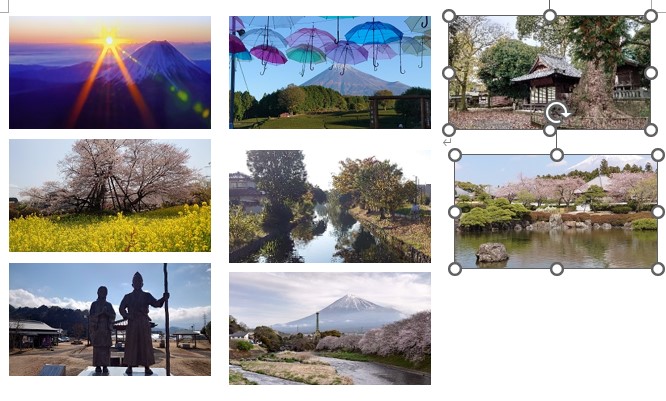 |
P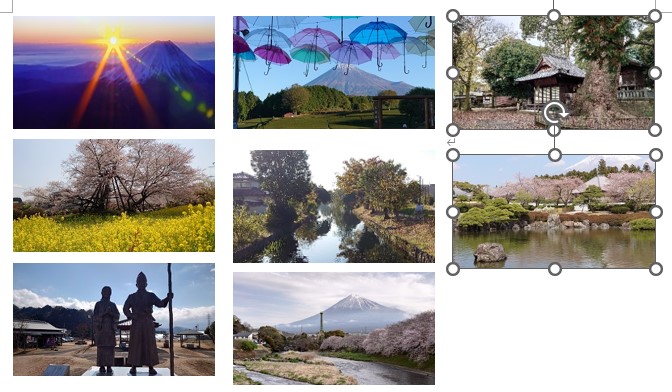 |
Q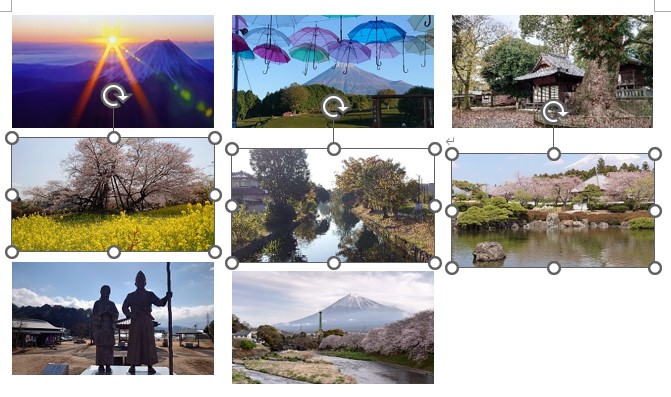 |
R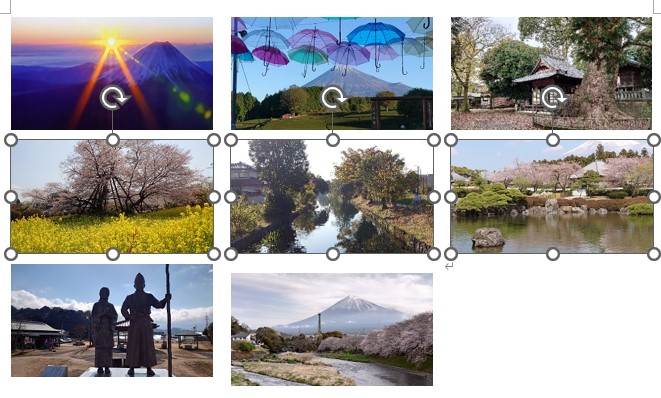 |
| ⑤最終仕上げです。図Sのように下の2枚の画像を選択し、「配置」ボタンを押して、選択メニューから「上揃え」を選び、図Tのように上を揃えます。最後に図Uのように真中の上から2番目と3番目の画像を選択します。下の画像が少し左に寄っているので、「配置」ボタンを押して、選択メニューから「右揃え」を選びます。これで図Vのようにすべての画像の大きさと上下左右、それぞれの間隔が揃いました。 |
S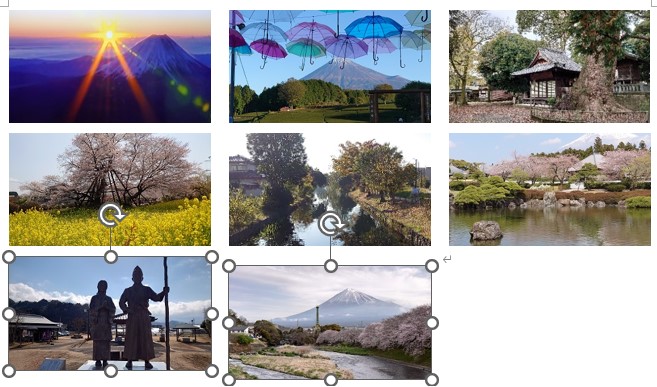 |
T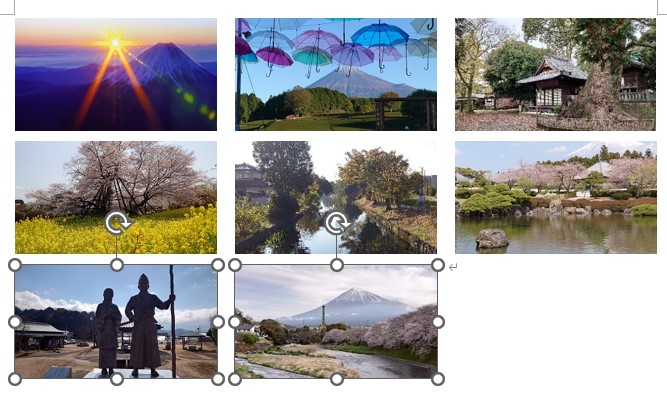 |
U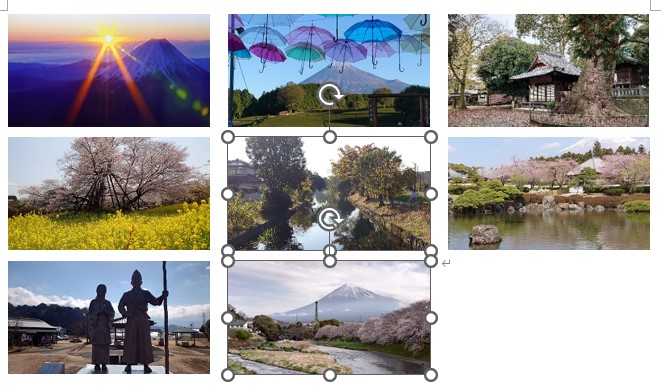 |
V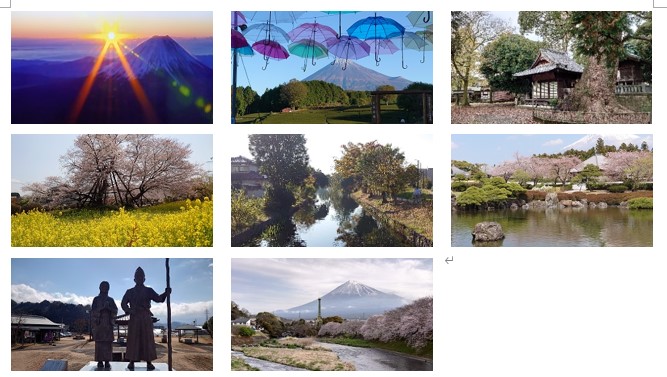 |
| ●説明がくどくて大変な作業に思われたかもしれませんが、やってみれば意外に簡単にできます。時間もあまりかかりません。慣れてくれば、手順を工夫して、もっと効率的にできるようになるでしょう。エクセルでも同じように画像の配置を揃えることができます。試してみてください。 |